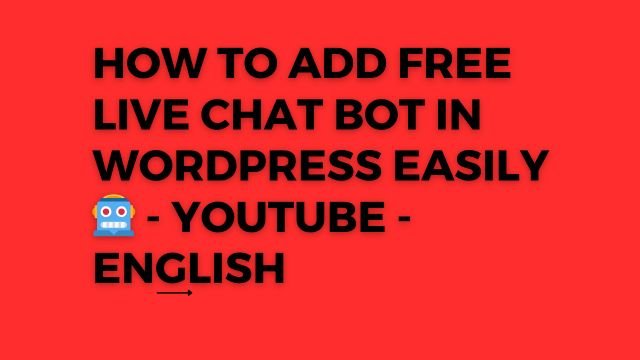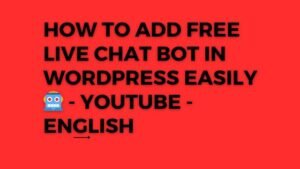hi everyone welcome to keto blogging and in this video I
will show you how you can add a live chat button to your WordPress website so
you have noticed a chat button like this in different websites when you click
on this chart button it will show you some options and you can directly contact
to the website owner right from the website so let’s check how you can add a
chart button like this in our WordPress website so either you can use the
hopsport live chat to your WordPress website or we can use a platform called
tido.com here you can see the live chat button like this so let’s check how we
can integrate it in our WordPress website so watch the video till the end to
integrate it properly in your WordPress website so if you found this video
helpful then make sure to hit the like button so let me just create a free
account in tido.com first so for this I will click on get started for free
button here now I will ask you to create a free account so let me just quickly
enter my email address password and website here [Music] now let’s go to the
website and let me just grab the website link from here and let me just paste
it here now I will click on I agree to the Tito’s domain condition and let’s
click on get started now let me save it now you can set a name so I can name it
like learn key to blogging or I can simply name it like YouTube blog and can
set a color scheme of your chart button like this or you can set a custom hex
code so let me just select this chart button here and I can select the chatbot
language so let’s keep it English now let’s click on continue now here you can
select this option I want to solve customer problem or I want to increase cell
so I will select this option how do you want to do that I want to automate
conversion or I want to talk to the customer so let’s select this option I want
to talk to this customer so I can add the chart button to my services page and user
can directly talk to me through this button or you can also select this option
if you want to automate the conversions like if they hit some query then the
chatbot will automatically reply to that query and send it back to the Chart
button and here you can set the number of support agents so let me select it as
two and let me just select your industry so let me just select the industry as
services or I can set it as block so let me just keep it as block and here I
can select zero now let’s click on continue here now set up your fast chatbot
so let’s click on continue here and here you can see different options like you
can integrate with JavaScript like you can directly paste this code to your
blogger website or any other CMS platform or you can directly use it in WordPress
so I will select this WordPress option here now let’s click on continue and
this is our tdoor dashboard so we need to install the tdo plugin in WordPress
as well to integrate it properly so let’s go to the WordPress dashboard and I
will go to the plugins and I will click on add new now I can search for the tdo
plugin so I will type like t-i-d-i-o and I will install this plugin tdo live chat
and chatbot so let’s install this plugin now let’s activate this plugin now you
will see this option tdo chart so let’s click on here and all you have to do is
and login with the same email ID and password let’s click on I agree and let’s
click on get started so as we have already created the account so you need to
log in first so let me just enter the email and password and let’s click on
login and it will automatically redirect me to the twitter.com so here you need
to select the project here and let’s click on integrate selected project all
right now we have successfully connected the Tido with our WordPress website so
let me just go to the front end and let me just replace this page so we need to
set up the Tito fast so as you can see that the chart button is now showing and
here you can customize this option from the tido.com dashboard so as you can
see that I can simply chat with the website owner so let me just simply type hi
now it will ask you to enter your email address so let me just enter the email address
here like this now let’s click on send now the chart button is working so a
stop will automatically contact you within minutes so it is saying our staff
will contact you within the next couple of minutes so let’s check if the
message received in our dashboard or not so I will go to the Tito panel here so
here it will sing saying that join our join to start conversion so let’s click
on here and as you can see that that same message is coming so let’s click on
join conversion so if you have multiple support stop then they can easily join this
chart and they can simply send the message like I can send like welcome obviously
and let me just simply set the reply button here and let me just go to the
website and as you can see that the message come to the chat bot so here you
can easily chat with the person right from your Tito dashboard and here you can
see all the open charts from here so let me just open this website in incognito
mode like this and let me just wait for the chart button to swap alright let’s
click on here let me just send this message like hi I want your service like
this let’s click on send here let me just enter my email address here [Music] and
let’s click on send and as you can see that I have sent the message so let’s go
to the Tito dashboard now let’s click on here so let’s click on unassign and
let me just join the conversion now I can send like hi welcome so let me just
go to the incognito mode and let’s check the message as you can see that I
welcome messages come to our chatbot so in this way you can directly chat with
your customer and get your sales increased and you can further customize various
options in this chatbot like you can go to the settings here and here you can
change the background of the chart and here you can set the online status like
this and you can set the website position like you can set it in the lab position
or right position you can set the button level like this chart with us so you
can change it from here and enable a wizard sound so when a user land on a page
it will create a sound notification sound and pop up the chart button and here
you can set the wizard visibility like you can enable it for both desktop and
mobile devices or you can enable for mobile devices and you can display the
chart when you are offline or if you want to enable this chart only if you are
online so you can see different options from here like hi there Welcome to our
website like this and you can set the mobile Wizard or mobile position and you
can also enable pre-chart survey like as you can see that we have to enter the
email address before we can talk to the admin so you can add different fields
here like if you want to collect phone number then you can add a phone number
here so you have to enter the email address and phone number before sending the
message to the admins and here you can set different rules and you can add
multiple language here and here you can set the sidebar color like this like
you can enable a chart button in the sidebar like this and you can change the
color as well and here you can add different chart Pages option here so here
you can enter your company logo so it will swap the logo here in this position
and here you can change the text here like we reply immediately so you can
basically change everything in your chatbot in this settings and here you will
also set the translation options like if you want to add multiple language then
you can easily do that using this settings and here you can also enable
ticketing options and here you can enable Facebook messenger and Instagram as
well and here you can see the Account Details here and here you can set the
notification options from here so here you will get a lot of options like you
can integrate with multiple plugins like you can integrate with Google
analytics Miller Lite to collect email address for newsletter and you can
integrate with various platforms like slag joho and Salesforce like that get
response so you will get a lot of options and you can also download the mobile
app to control the chatbot functionality so here you will get different options
so I hope this is a very good chatbot plugins to increase sales generate leads
or solve the user problem so it is basically designed for businesses want to
increase their sales and get a good customer experience then they can use this chatbot
in their WordPress website so if you found this video helpful then make sure to
hit the like button and if you have any queries regarding this tool then you
can ask me in the comment section I will cover in upcoming videos and I will
see you in the next video thank you