Transferring an STL file to your SD card is a crucial part of the 3D printing process. It may sound like something that’s easy, but knowing each step can make it easier and help you avoid some common mistakes. To get your projects right, you need to stay current with the most recent techniques and technologies as they keep evolving. This guide will go through each process systematically to ensure that you have all the facts you require in order to transfer your files effectively and quickly enough.
STL Files Demystified
What is an STL File?
An STL file is a type of computer file used for 3D printing. It contains a blueprint or design of the item you would like to print. The abbreviation “STL” stands for “stereolithography” which is a method employed in the creation of three-dimensional objects from digital data. A printable object could be thought of as an STL file in digital form that has all its details, including its shape and size, required by the 3D printer.
Why Are STL Files Important In 3D Printing?
They are crucial since they give specific instructions on what the 3D printer should do. This implies that minus an STL file, it would be impossible for the printer to build something. By describing how the object should look, this document becomes the starting point for any other project involving this kind of printing. The first thing needed in producing anything using a 3D printer is to have an STL file. Whether these are small figurines or complicated mechanical parts, it is this blueprint that guides all processes behind them.
Various Applications of STL files across Different Industries
STL files are utilized across a vast array of sectors which range from manufacturing and engineering, art and healthcare. In manufacturing, they are used to provide prototypes for products before mass production begins. Engineers use STL files in the design of machine parts and components. Sculptures and other creative projects are created by artists and designers using them. For example, in healthcare, STL files are used in making custom implants as well as prosthetics. Modern design and manufacturing largely depends on their versatility.
Types of SD Cards
SD Cards Categories
SD cards come in various categories such as SD, SDHC and SDXC with different storage capacities. Each category has varied storage capacities as well as speeds. For instance, an ordinary standard SD card ranges from 2GB to 32GB hence suitable for small tasks. On the other hand, an SDHC card will offer more storage space that lies between 4GB TO 32GB while under the same circumstances; an SDCX card can store up to 2TB of data. Depending on your requirements for your 3D printer or size of STL file you have chosen dictates the type of SD card you should go for.
What is the Best SD Card for 3D Printing?
When choosing an SD card for 3D printing, it’s important to choose one that has enough space to store your STL files and is compatible with your 3D printer. An SDHC card between 4GB and 32GB is usually the best bet for most of the projects in 3D printing. However, if you have larger or complex designs, then go for an SDXC card with more storage. Besides, ensure that type of SD card used is supported by your 3D printer.
Preparing the STL File
Make Sure the File Can Be Transferred
It’s important to make some checks before transferring to an SD card a STL file. Firstly, confirm that the size of this file does not exceed what can be accommodated by your memory card. Secondly, see to it that this file format works well with your three dimensional printer. Considering these things ahead of moving such a file prevents potential errors while at the same time making sure printing will be smooth as expected
How to Check File Size and Compatibility
To check the file size of an STL file on your windows computer, right click on the file and select properties, or if you are using mac click on get info. The size is indicated here for comparison with how much memory is available in your SD card in order to see if it will fit there. You should also verify that the format of the file can be printed by your 3D printer. Most 3D printers can handle STL files but it’s always a good idea to double-check.
Avoiding Common Mistakes
Don’t use large or complex files that cannot be handled by your 3D printer when preparing your STL file for printing. This takes a long time for files to load and may result in mistakes or low quality output. Also, ensure that there are no errors in the file and make sure that it has been optimized for 3D printing. Doing this ensures a smooth printing process hence no disappointments at the end of it all.
Required devices and software
STL files transfer to SD card requires basic devices . These include a computer with an SD card slot or an external SD card reader, the SD card itself and your 3D printer. If your computer does not have an SD card slot, you can use a USB-connected external SD card reader. Also, It’s also good to have reliable internet so that incase of any software download or update need.
Recommended Software for STL File Management
The right choice of software makes managing your STL files easier. Cura, PrusaSlicer or Simplify3D are some of the most popular programs used in preparing and optimizing files for 3D printing. The programs make it possible to reduce the size of blueprints, inspect for faults as well as reformatting them into the right design that will enable utilization in 3d printers. Such a program will save you from commonly made mistakes and would prepare you to begin printing work.
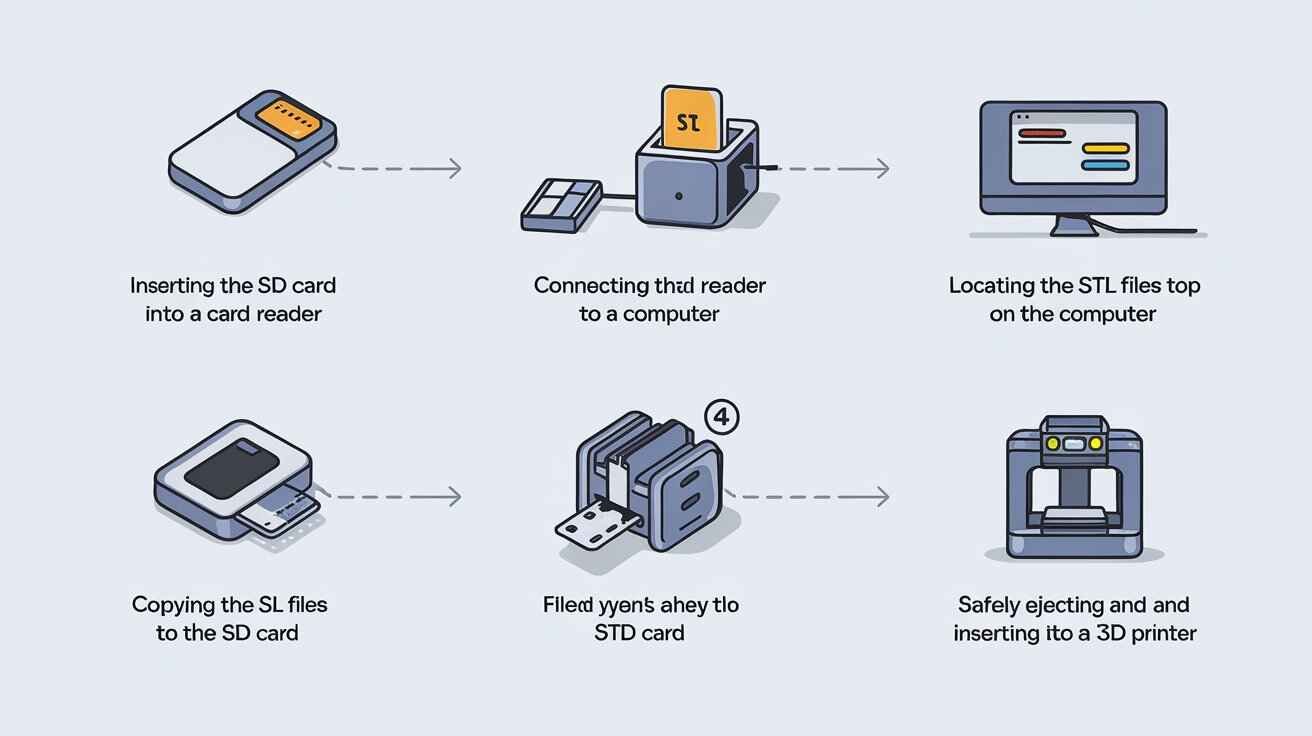
Step-By-Step Guide to Putting STL Files onto an SD Card
First Step: Connect an SD Card to Your Computer
The initial stage is connecting your computer with the SD card. If your machine has an SD card slot, just put the card into it. Otherwise, you will need an external SD card reader. Once inserted in, the computer should automatically detect it. To verify that this indeed happened, you can launch “Finder” on Mac or open “File Explorer” on Windows and check under “Devices” for the presence of the SD card.
Second Stage: Finding out where an STL File is Located in Your Computer
Then search for this specific file on your PC which you wish to be transferred to this storage device called a Secure Digital (SD) flash memory card. This data usually finds its place in either the project folder or any other “Downloads”. Take some time to ensure that your filename is clear and recognizable as this will prevent confusion when you are ready for printing later on.
Step 3: Transferring the STL File to the SD Card
Upon finding where the STL file is, right click on it and select “Copy.” Then navigate to the folder of your computer that contains SD cards, go to the folder and then right click on it and select “Paste.” With this process, you will be able to move the file from your computer to the SD card. In particular, if it is a large file, the entire transfer might take a few seconds.
Step 4: Safe Ejection of an SD Card
It is necessary to safely remove the SD card after completing file transfer. It does not mean it should be pulled out from its slot that can cause corruption of data. Instead choose the “Eject” option after clicking on an icon for the SD card in either Finder or File Explorer. As soon as your PC confirms that you can remove it safely, just pick it up by hand and use it together with your printer in three dimensions.
Solutions to Common Problems
Resolving File Transfer Errors
When you have challenges when moving the STL file, there are some things that you can look at. First, you should ensure that the SD card is not full. You need to delete some of your files so as to create space if it is full. If the file does not transmit yet, reformating might be needed for the SD card. However, formatting will erase all data on the card and as such ensure you backup important files before formatting it. Finally, verify that the SD card is not locked. It has a little switch on one side which can be moved from Lock to Unlock.
What Should You Do If The 3D Printer Does Not Recognize An STL File?
If your 3D printer does not recognize an STL file it may be due to an incompatible file format or it may simply be corrupt. Re-checking its properties or reformatting its memory card could help in this case. Sometimes converting the version of your software or reslicing with another software helps also work well with something like this: Otherwise; Create a new STL file if still having problems or a technical person could help too
Advanced Hints for Efficient Transfer of Files
Compressing Large STL Files
In case your SD card cannot accommodate an STL file because it is too big, you could consider compressing the file. Prior to transferring to the SD card, there are programs like WinRAR or 7-Zip that can be used to compress files. With this method, you save on space thereby speeding up the transfer process. However, make sure that your 3D printer can still understand the compressed format of the file otherwise you will need to extract it before printing.
Organizing Files on the SD Card for Easy Access
To maintain organization in your SD cards, create folders for various projects. When it is time to print, each folder and file should be labelled clearly so that finding what you need is not a problem. This is particularly useful if several files or projects are saved in one sd card. A well-organized sd card saves time and minimizes chances of picking out wrong files for printing.
The significance of organizing your SD card
Tips for file management efficiency
Delete any old or unnecessary files from your SD card regularly. Categories to separate the files could be based on project names, dates, or types. It saves space and also makes it easier to find desired files when you need them. Moreover, having an organized SD card minimizes chances of errors during 3D printing and improves the overall process.
Benefits of maintaining one’s SD Card frequently
Taking care of your SD Card increases its durability as well as normal functioning. Simple methods such as formatting the card periodically when required plus keeping it free from dust and moisture can prevent data corruption among other issues. Furthermore, a well-maintained SD Card is less prone to failure hence fewer interruptions in your 3D Printing endeavors ever occur.
Conclusion
Transfer of an STL file to an SD card is one of the important stages in 3D printing. Knowing the different types of SD cards, preparing your STL file correctly and following mentioned steps will assure you a smooth and successful transfer every single time. Recognizing that technology keeps advancing means that being on top of things by keeping up with new tools and methods can produce superior results in your 3D printing projects. Do not forget that organizing and maintaining your SD card properly can significantly improve the performance and accuracy of your printed models.
FAQs
What if my STL file is too large for my SD card?
In case the infile becomes so big it may have to be compressed using programs like WinRAR or 7-Zip. In addition, if the document still remains very huge then one has to use another bigger SD card or decrease its complexity level via simplifying your STL file
Is it possible to use any SD card on a 3D printer?
Not all SD cards can be used for 3D printing. Therefore, it is important that you select an SD card with enough memory space and a compatible format for your 3D printer. For most projects, the best choice is SDHC cards, though you should consult your printer’s specifications.
How can I avoid errors during the file transfer process?
To avoid any mistake, check if your SD card has enough space, its format is correct and not locked out as well. Also make sure that the STL file hasn’t been tampered with and compatible with your 3D printer.
Why isn’t my 3D printer recognizing the STL file?
Incompatible file format may prevent your printer from recognizing the file and also corrupt file or issues in connection to the SD card might be responsible for this. Try reformatting the SD card, reslicing the file or using another STL.
What is the best way to organize STL files on an SD card?
Ensure that you have divided all of your works into separate folders named accordingly so that they are easily retrievable while minimizing chances of selecting wrong ones from them while printing it.






