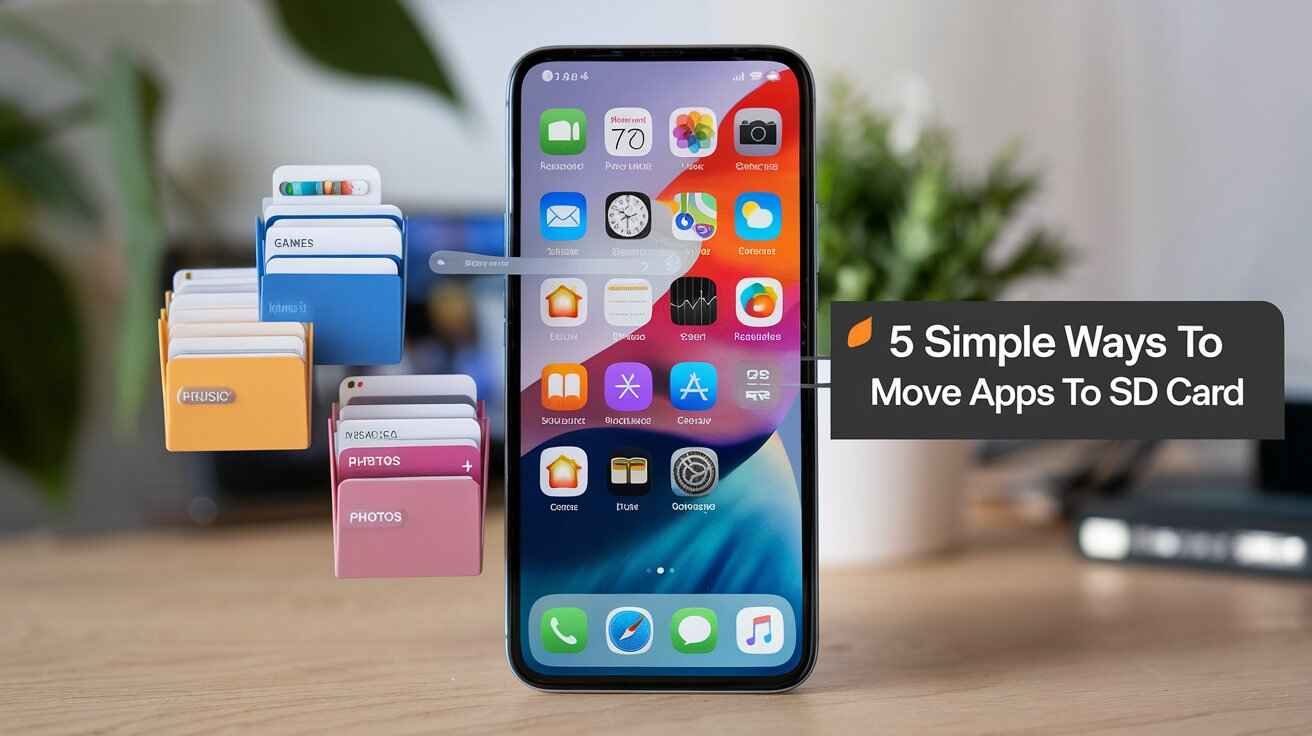If you are not able to put in more apps, or want to update an older one and your Android phone does not have enough free space, it is quite frustrating. One of the best ways to do this is by relocating apps to an SD card which will make a huge internal storage difference. If you get slightly rusty, fear not! In Part 1, you can try five fast and common methods to transfer the apps from a phone memory or a storage card using only built-in features.
Transfer Apps from Internal Storage to SD Card with Android Settings
If you’re looking for a simple way to move apps to the SD card then it’s from settings on the phone. Although this method should work on older Android versions, because of the permissions system in newer versions it still may not help. Here’s how you can do it:
Step-by-Step Guide:
- Open the Settings app: On your home screen, tap on the “Settings” icon.
- Access Apps: Drag the pointer towards down and tap on “Apps” or “Applications.”
- Choose an App: Click on the app you wish to move
- Change Storage Location: Tap on “Storage” and then tap “Change” if the option is available.
- SD Card —> Choose SD card as the new location and press Move.
Note-: This process is simple, but will not work in all apps and it might be little different according to your device or android version.
How to Move Apps to SD Card on Android 9 Pie and Above Charge part
The steps to transfer apps on an SD card are slightly different for Android 9 Pie and later users. While Google killed the ability to move apps to SD cards in these versions, select manufacturers still make it possible with a few changes.
Step-by-Step Guide:
- Open Settings: Navigate to the “Settings” menu, then Choose “Apps & notifications,” and tap on ”App info.”
- Select an App: Tap the app you want to move to the SD card.
- Go to Storage: Tap on “Storage” and look for the “Change” option.
- Move to SD Card: Select “SD Card” and tap “Move.”
If you cannot choose the “Change” option, it means that this app can’t be moved. You may have to find another way or use a third-party alternative for the same.
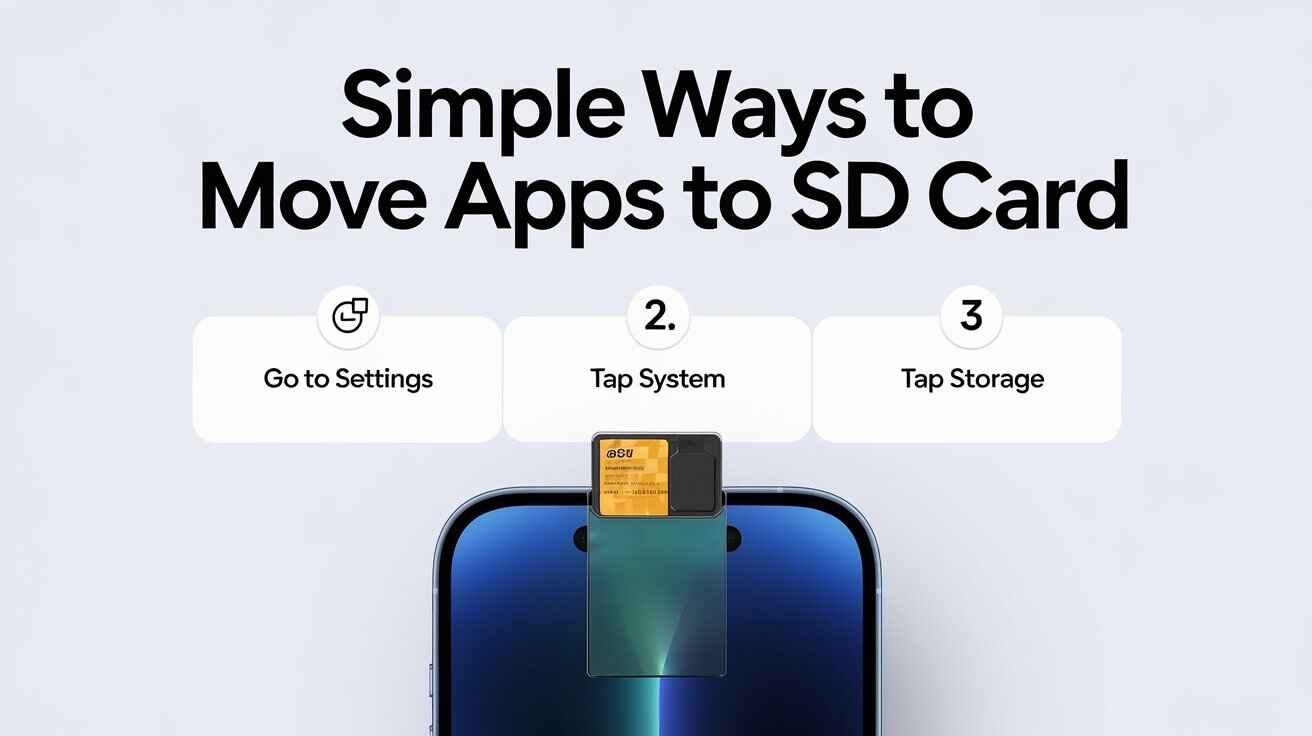
Alternative method for using 3rd party apps like “Link2SD”
At times, you are locked out and can not move apps to an SD card by default — a fate that happens especially on newer Android devices. That’s where a third-party app such as Link2SD comes in. This application will give you more access and control so that you can move apps which were restricted otherwise.
Why Use Link2SD?
- Flexibility: Move almost any app to the SD card, even those that normally wouldn’t be allowed.
- Partition SD Card: it allows you to partition your SD card; so, if this feature is disabled do not worry since users most of the time will enable such an option.
- Organize Apps Like a Pro: Start moving multiple apps in fewer taps.
Step-by-Step Guide:
- Download Link2SD — Download and Install link2sd from Google play store.
- Grant Permissions: Launch the app and grant it necessary permissions.
- Choose the app: Pick which application you need to transport.
- Silence Notifications: Select “Move to SD Card,” and follow the on-screen prompts.
Move Apps to SD Card Using Adoptable Storage
Newer Android devices can use a feature called “Adoptable Storage” This effectively turns your SD card into internal storage, with apps and data stored on the card without any usual restrictions.
Step-by-Step Guide:
Insert SD Card: Insert your SD card into the phone.
Set Up as Internal Storage: Go to “Settings” > “Storage,” select your SD card, and choose “Format as Internal.”
Move Apps: After formatting, your phone will treat the SD card as internal storage, and apps will automatically be stored there.
Pros of Adoptable Storage:
Offers More Storage: Easily expands your phone storage &
You Need To Do Nothing: Apps and data are stored on the SD card automatically.
That said, you cannot use that SD card in other devices if it is formatted as internal storage.
Use AirDroid Personal to transfer files efficiently and effortlessly
AirDroid Personal is an excellent third-party alternative for transferring apps to SD cards if you have many of them. The software has a user-friendly interface and fast transfer speeds spots best suited for people who like everything done at breakneck-speed.
Top Features in AirDroid Personal:
Transfer All: Transfer all apps with Single Click without selecting one by one.
Works on Multiple Devices: Supports Transfer to Android, Windows, Mac and iPhone
Remote Access: Control your Android device from PC or manage files and apps wirelessly.
Step-by-Step Guide:
Download & Install AirDroid Personal: Get the AirDroid Personal app on your Android devices and subsequently it has to be linked with desktop apps.
Sign in: Use the same account for both apps.
Device Selection: On the server, choose your Android device in the app settings.
Applications: Move Apps to SD Card via Files tab
Final Remarks
There you have it! But, an advantage of SDCard is it allows you to shift your apps from the internal storage on SD card and therefore makes sure this frees up some space, increasing performance. You may want to go the route of your phone’s settings, or instead use a third-party app like Link2SD — and if you need something even more feature-complete for free, there is AirDroid Personal.
FAQs
1. Can I move any app to the SD card?
Moreover, there are apps which may not support being moved to the SD card. You cannot move some system apps and user installed applications that need to be kept on the internal memory of your device.
2. Slow apps running with an SD card?
The only real disadvantage is that apps will be a little slower than they would be if you installed them to the internal storage. So, it typically doesn’t make much of a difference if you are using a high-speed SD card.
3. What is Adoptable Storage?
It’s called Adoptable Storage, and it works with newer Android devices that can use an SD card as internal storage. In other words, you can store as many apps and data on the SD card as possible.
4. Guidelines to know whether an app is capable of moving it on SD Card
To see if an app is moveable, jump to Settings > Apps > [App Name] and tap on Storage. If the app offers you a “Change” button, then it means that this particular app can be moved.
5. Can You Safely Move Apps to SD Card?
Yes, it is possible to move apps in or out of SD card but you need a high-quality and fast SD card that can handle performance issues.
Also Read: 20 Proven Methods to Access Blocked Websites in 2024