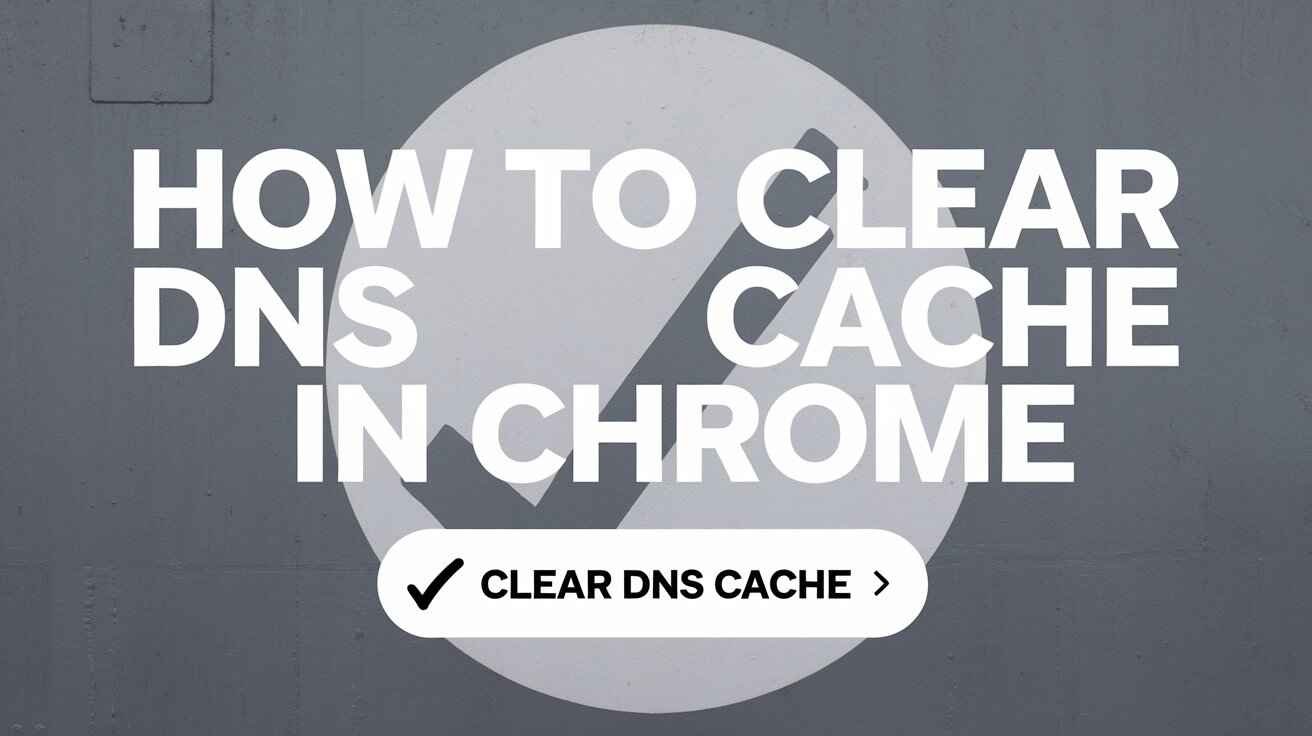In the digital age, where every millisecond counts, slow internet speed or issues with accessing websites can be incredibly frustrating. One often overlooked solution to these problems is clearing your DNS (Domain Name System) cache. Google Chrome offers a built-in tool to manage your DNS cache, accessible via chrome://net-internals/#dns. This article will provide a detailed guide on how to clear the DNS cache on Chrome, including why and when you might need to do so.
What is DNS Cache?
The DNS cache is a temporary storage on your computer that stores DNS lookup results. When you enter a website address in your browser, the DNS cache stores the IP address associated with that domain name, allowing faster access the next time you visit the same site. Instead of querying the DNS server every time, your browser can pull the IP address from the cache, reducing load times and improving your browsing experience.
Why Clear the DNS Cache?
While the DNS cache is useful for speeding up your browsing experience, it can also cause problems if the cached information becomes outdated or corrupt. Here are a few scenarios where clearing your DNS cache can be beneficial:
- Website Not Loading Properly: If a website has changed its IP address, your browser might still try to connect to the old IP stored in the cache, leading to issues in loading the website.
- Accessing a Previously Blocked Website: If you’ve recently unblocked a website, the DNS cache might still hold the old data, preventing access.
- Privacy Concerns: Clearing the DNS cache can also be a good practice for maintaining privacy, as it removes records of the websites you’ve visited.
Accessing DNS Settings in Chrome
Google Chrome offers a built-in tool to view and clear DNS cache. This tool can be accessed through the chrome://net-internals/#dns URL. Here’s how to get started:
Step 1: Open Chrome
Ensure that Google Chrome is open on your computer. This process only works in Chrome, so if you’re using another browser, the steps will differ.
Step 2: Access the DNS Section
In the address bar at the top of the browser, type chrome://net-internals/#dns and press Enter. This command will direct you to Chrome’s internal network settings page, specifically the DNS tab.
Step 3: View DNS Cache Information
Once you’re on the DNS tab, you’ll see a list of hostnames and their corresponding IP addresses that have been cached by Chrome. This section provides insight into the DNS cache stored on your browser, including the expiration time for each record.
Clearing the DNS Cache
Now that you’ve accessed the DNS section, clearing the cache is a straightforward process. Follow these steps:
Step 1: Locate the “Clear Host Cache” Button
On the DNS tab, you will find a button labeled “Clear host cache.” This button is located near the top of the page, just below the “Host resolver cache” section.
Step 2: Clear the DNS Cache
Click the “Clear host cache” button. This action will immediately clear all the DNS records stored in Chrome’s cache. You won’t receive a confirmation prompt, so be sure you want to proceed before clicking.
Step 3: Verify the Cache is Cleared
To ensure the DNS cache has been successfully cleared, you can reload the chrome://net-internals/#dns page. The list of cached hostnames should be empty or significantly reduced, indicating that the cache has been cleared.
Additional Steps: Clearing System DNS Cache
Clearing Chrome’s DNS cache is usually sufficient for most issues. However, your operating system also maintains its own DNS cache, which can sometimes cause problems even after clearing the browser cache. Below are additional steps to clear the DNS cache on Windows, macOS, and Linux.
Windows
- Open Command Prompt: Press
Win + R, typecmd, and hit Enter. - Run the Command: Type
ipconfig /flushdnsand press Enter. - Success Message: You should see a message confirming that the DNS Resolver Cache has been successfully flushed.
macOS
- Open Terminal: You can find Terminal in
Applications > Utilitiesor by searching in Spotlight. - Run the Command: Type
sudo dscacheutil -flushcache; sudo killall -HUP mDNSResponderand press Enter. - No Confirmation Message: macOS doesn’t provide a confirmation message, but the cache will be cleared.
Linux
- Open Terminal: Access Terminal from your application menu or using a keyboard shortcut (
Ctrl + Alt + T). - Run the Command: Type
sudo systemctl restart systemd-resolvedand press Enter. - Verify: You can verify by checking the DNS resolution using
systemd-resolve --status.
When to Clear DNS Cache
Understanding when to clear your DNS cache can save you from unnecessary troubleshooting. Here are a few situations where clearing the DNS cache is recommended:
- Website Downtime: If a website you frequently visit is down or not loading, the issue might be due to outdated DNS records.
- Website IP Changes: If a website has recently changed its IP address, clearing the DNS cache can help you connect to the updated server.
- Internet Speed Issues: Slow or inconsistent internet speeds can sometimes be due to a clogged or corrupt DNS cache.
- Network Changes: After switching networks, such as moving from Wi-Fi to a wired connection, clearing the DNS cache can help ensure a smooth transition.
Conclusion
Clearing the DNS cache on Chrome is a simple yet effective way to resolve many common internet browsing issues. Whether you’re facing problems accessing websites, experiencing slow loading times, or just want to maintain privacy, clearing your DNS cache can help. By following the steps outlined in this guide, you can easily manage your DNS cache using Chrome’s built-in tools and ensure a smoother browsing experience.
For more advanced troubleshooting, you may also consider clearing your system’s DNS cache, especially if the issues persist after clearing Chrome’s cache. Regular maintenance, including clearing the DNS cache, can keep your browser running efficiently and help avoid unnecessary frustrations.
By following these steps, you can easily manage your DNS cache and maintain a smooth, fast, and secure browsing experience on Google Chrome.