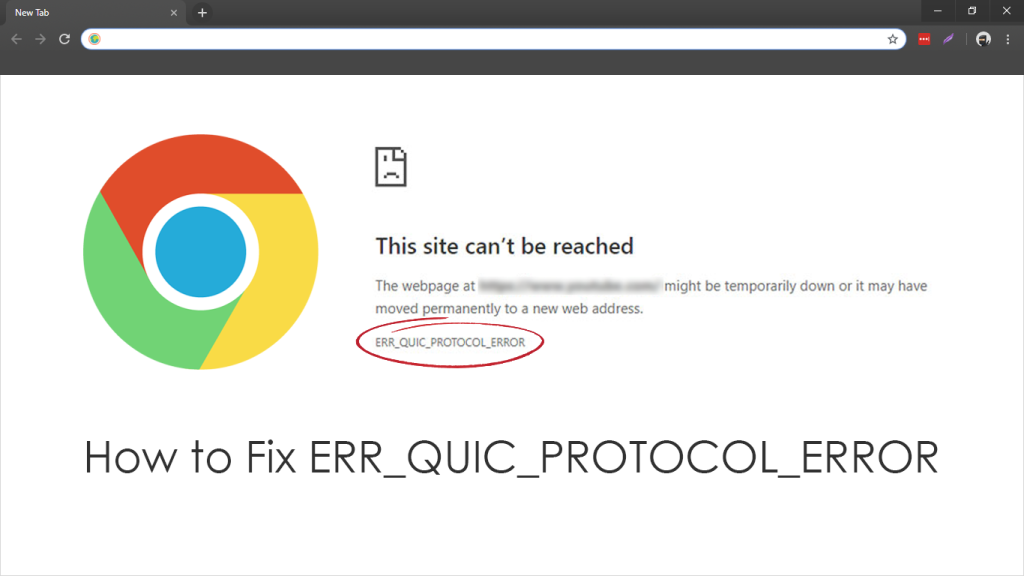The ERR_QUIC_PROTOCOL_ERROR is an error message that appears in Google Chrome when there is a problem with the QUIC protocol, which is a transport layer network protocol used to improve the speed and security of web browsing. If you’re encountering this error, follow the steps below to resolve it.
What is the QUIC Protocol?
QUIC (Quick UDP Internet Connections) is a protocol developed by Google to reduce latency and improve the performance of internet connections. It operates over UDP rather than TCP, which can speed up data transmission and enhance security.
However, issues with QUIC can lead to errors in Chrome, such as ERR_QUIC_PROTOCOL_ERROR. This error often results in a disrupted browsing experience, and resolving it involves several troubleshooting steps.
Troubleshooting Steps
1. Disable QUIC Protocol in Chrome
One of the simplest ways to resolve the ERR_QUIC_PROTOCOL_ERROR is to disable the QUIC protocol in Chrome. Here’s how you can do it:
- Open Google Chrome.
- Type
chrome://flags/in the address bar and press Enter. - Search for “QUIC” using the search bar on the flags page.
- Find the “Experimental QUIC protocol” flag.
- Change the setting from “Default” to “Disabled.”
- Restart Chrome for the changes to take effect.
2. Clear Browsing Data
Corrupted cache or cookies might be causing the issue. Clearing your browsing data can often resolve such problems.
- Open Google Chrome.
- Click on the three vertical dots in the top-right corner to open the menu.
- Go to
More tools>Clear browsing data. - Select “All time” from the time range dropdown.
- Check “Cookies and other site data” and “Cached images and files.”
- Click “Clear data.”
3. Update Google Chrome
Ensure that you are using the latest version of Chrome. Updates often include fixes for various issues.
- Open Google Chrome.
- Click on the three vertical dots in the top-right corner to open the menu.
- Go to
Help>About Google Chrome. - Chrome will automatically check for updates and install them if available.
- Restart Chrome after the update.
4. Check for Conflicting Extensions
Sometimes, browser extensions can interfere with the proper functioning of Chrome. To identify and remove problematic extensions:
- Open Google Chrome.
- Click on the three vertical dots in the top-right corner to open the menu.
- Go to
More tools>Extensions. - Disable all extensions by toggling off the switches next to them.
- Restart Chrome and check if the error persists.
- Re-enable extensions one by one to identify the one causing the issue.
5. Flush DNS Cache
Flushing your DNS cache can resolve network-related issues that might be contributing to the error.
- Press
Win + Rto open the Run dialog box. - Type
cmdand press Enter to open Command Prompt. - Type
ipconfig /flushdnsand press Enter. - Restart your computer and check if the error is resolved.
6. Reset Chrome Settings
If none of the above steps work, resetting Chrome to its default settings might help:
- Open Google Chrome.
- Click on the three vertical dots in the top-right corner to open the menu.
- Go to
Settings. - Scroll down and click on
Advancedto expand more options. - Scroll down to the “Reset and clean up” section.
- Click on
Restore settings to their original defaults. - Confirm by clicking
Reset settings.
Conclusion
The ERR_QUIC_PROTOCOL_ERROR in Chrome can be frustrating, but following the troubleshooting steps outlined above should help you resolve the issue. Start by disabling the QUIC protocol and clearing browsing data, and if necessary, update Chrome, check for conflicting extensions, flush the DNS cache, or reset Chrome settings.
If the problem persists after trying all these steps, you may need to look into network settings or consult Chrome’s support resources for further assistance.