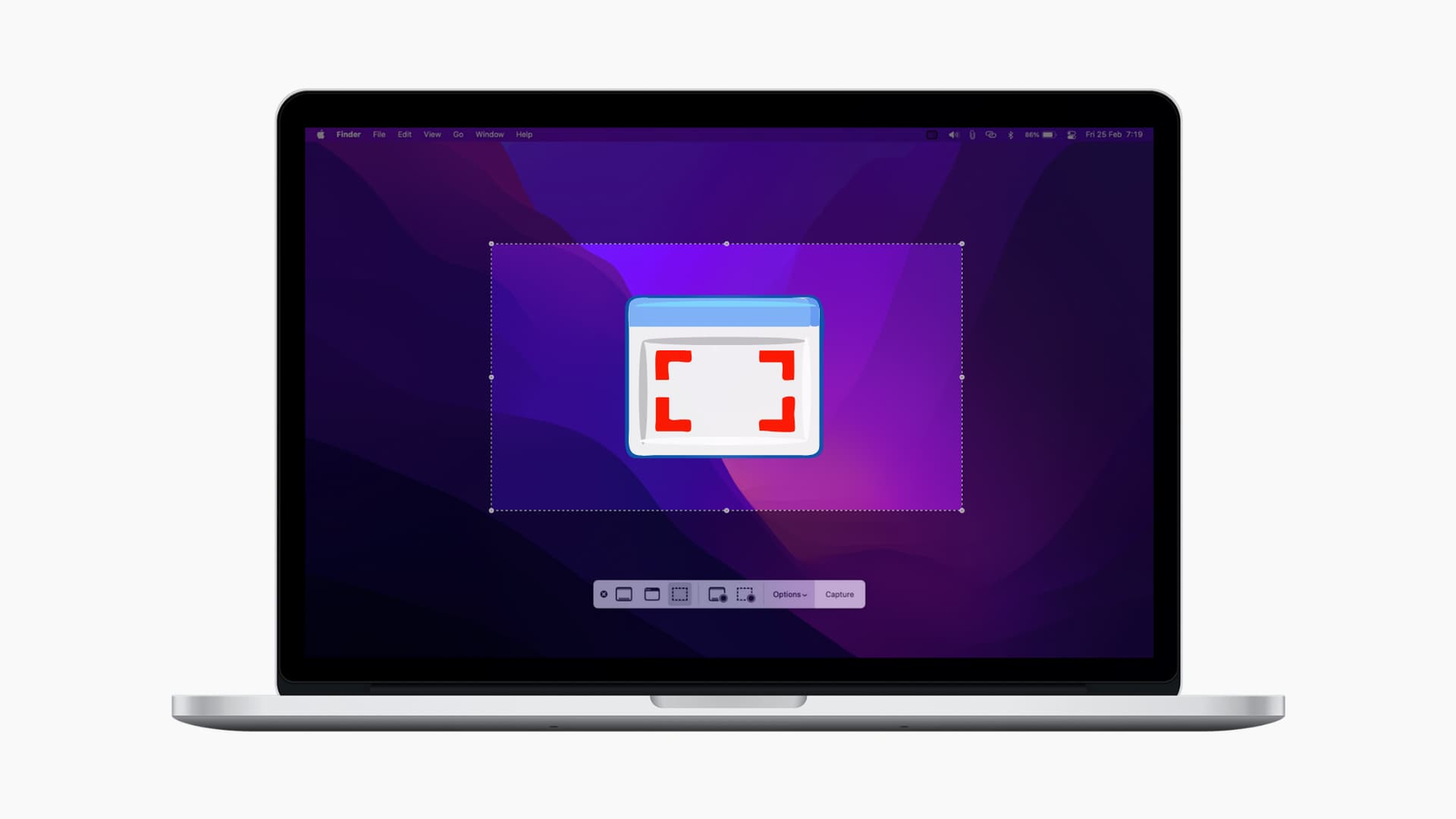Taking screenshots on a Mac is a straightforward process with several built-in options to capture exactly what you need. Whether you’re looking to capture the entire screen, a specific window, or a selected portion of your screen, macOS provides versatile tools to get the job done. This guide will walk you through the various methods available to take screenshots on your Mac.
1. Capturing the Entire Screen
To capture the entire screen, use the following keyboard shortcut:
- Press
Command (⌘) + Shift + 3
This shortcut will capture a screenshot of your entire screen and save it to your desktop by default. If you have multiple monitors connected, this shortcut will capture all screens.
2. Capturing a Selected Portion of the Screen
If you only need to capture a specific part of your screen, use this shortcut:
- Press
Command (⌘) + Shift + 4
After pressing the keys, your cursor will change to a crosshair. Click and drag to select the area you want to capture. Once you release the mouse button, the screenshot will be saved to your desktop.
Additional Options for Selected Portions
- Capture a Window: After pressing
Command (⌘) + Shift + 4, press theSpacebar. The cursor will change to a camera icon. Click on the window you want to capture, and the screenshot will be taken. - Capture a Menu: Open the menu you want to capture and press
Command (⌘) + Shift + 4, then press theSpacebar. Click on the menu to take the screenshot.
3. Capturing a Touch Bar (for MacBook Pro models)
If you have a MacBook Pro with a Touch Bar and you want to capture what’s on it:
- Press
Command (⌘) + Shift + 6
This will take a screenshot of the content displayed on the Touch Bar.
4. Using the Screenshot Toolbar
For more options and flexibility, you can use the Screenshot toolbar:
- Press
Command (⌘) + Shift + 5
The Screenshot toolbar will appear at the bottom of your screen with options to capture the entire screen, a selected portion, or a specific window. You can also record your screen from this toolbar.
Additional Toolbar Options
- Options: Click on
Optionsto choose where to save the screenshot, set a timer, or select other preferences. - Record Screen: Use the toolbar to start recording your screen. You can choose to record the entire screen or a selected portion.
5. Using Preview to Take Screenshots
You can also use the Preview app to take screenshots:
- Open Preview from your Applications folder.
- Go to File > Take Screenshot.
- Choose from From Selection, From Window, or From Entire Screen.
This method allows you to take screenshots and directly open them in Preview for quick editing or saving.
6. Editing and Sharing Screenshots
After taking a screenshot, you can find it on your desktop by default. You can open the screenshot in Preview or any other image editing app to make adjustments. Additionally, you can easily share screenshots via email or social media directly from the desktop or Preview.
Tips for Managing Screenshots
- Change Save Location: To change where screenshots are saved, use the Screenshot toolbar (
Command (⌘) + Shift + 5) and go to Options. - Use Markup Tools: Use the Markup tools in Preview or Photos to annotate and edit your screenshots.
Taking screenshots on a Mac is a powerful way to capture and share information quickly. With these tools and shortcuts, you can easily get the exact screenshot you need for any purpose.